こんにちは。とぅーりおです。
ブログの執筆や、デスクワークでは必須のパソコン。
パソコン作業の効率化に「“デュアルモニター”が良いよー」と聞くけど、次のように思っている方もいるのではないでしょうか。
- デュアルモニターのメリットってなに?
- どのようなものが必要なの?
- MacBook(M1)でもできるの?
良いとわかっていても、具体的に何が良くて、どのようなものが必要がイメージがつきにくいですよね。
今回は、私が使用している『MacBook Air(M1)』で実際に導入したデュアルモニターを基に解説します。
この記事を読んで頂くと、デュアルモニターのメリットや、設定に必要なものや調整方法がわかります。
MacBook Air(M1)では、このあと解説する必要なものが揃っていれば面倒な設定をすること無く、すぐに2台目のモニターを使用できます。
デュアルモニターとは
デュアルモニターとは、ノートパソコンの内蔵モニターと別のモニターの2台を同時に利用する使い方です。
デュアルディスプレイとも呼ばれ、写真のように上下で使うことや左右に並べて使用されます。
デュアルモニターのメリット
- 作業スペースを拡張できる
- 他の人に画面を見せながら作業できる
作業スペースを拡張できる
追加したモニター(ディスプレイ)を拡張させる使い方です。
自分の机が広くなるのと同じ感覚といったところでしょうか。
同時に別の画面をそれぞれ表示させることができるので、片方の画面で情報収集をしながら、もう片方でブログの執筆をすることができます。
他の人に画面を見せながら作業できる
こちらは拡張ではなく複製させる使い方です。
プレゼンなどがイメージしやすいのではないでしょうか。
こちらの操作画面を見てもらうことができるので、他人に説明する時や、複数人で資料を作成するときなどに便利です。
デュアルモニターに必要なもの
MacBook Airでデュアルモニター(ディスプレイ)を設定する時に必要なものは次の3つ。
- モニター(ディスプレイ)
- USB-C イーサネットハブ
- HDMIケーブル
モニター(ディスプレイ)
こちらのモニターは21.8インチでスピーカー無しのモデルになります。
MacBook Airと並べるとこのような感じです。
ディスプレイだけで音声は必要ないという方にオススメです。
USB-C イーサネットハブ
アップル製品との互換性が良いと口コミが多かったので購入しました。
デュアルモニター(HDMI)とiPhone(USB-A)のデータ通信で快適に使用しています。
こちらの商品には、専用のケースが付属されているので、持ち運びにとても便利です。
HDMIケーブル
MacBook Airとモニター(ディスプレイ)をつなぎ、映像信号を伝送します。
今回HDMIであれば問題なく使用できますが、HDMIを選ぶ時はいくつか注意するポイントがあるので、このあとの『デュアルモニターを使用する時の注意点』で解説します。
デュアルモニターを使用する時の注意点
デュアルモニターを使用する時の注意点は次の2つ。
- HDMIには複数のサイズとバージョンがある
- MacBookの充電の消耗が早くなる
HDMIには複数のサイズとバージョンがある
一般的によく見かけるサイズは次の3つ。
- HDMI(テレビ、ゲーム機、パソコン、プロジェクターなど)
- ミニHDMI(ノートパソコン、ビデオカメラなど)
- マイクロHDMI(スマートフォン、小型のカメラなど)
MacBookとモニターの組み合わせであれば①のHDMIを使用することになります。
ちなみに①のHDMIは『タイプA(標準タイプ)』とも呼ばれています。
そして、バージョンは大きく次の4つに分かれます。
- スタンダード(Ver.1.2まで)現在はほぼ売られていない
- ハイスピード(Ver.1.3〜1.4)
- プレミアムハイスピード(Ver.2.0)
- ウルトラハイスピード(Ver.2.1〜)
すごく簡単に言うと
【Ver.1.3~1.4】フルHDを満足に見れて、4Kもモノによっては見れる
【Ver.2.0】4Kまでは満足に見れる
【Ver.2.1】8Kまで満足に見れる
このような感じです。
今回紹介したMacBook Airとモニターの組み合わせであれば、ハイスピード(Ver.1.3~1.4)以上であれば大丈夫です。
解像度が高い映像信号(8Kなど)は古いバージョンのHDMIではハイスピード(Ver.1.4)以下では使用することが出来ません。
逆に、ケーブルが新しいバージョンの場合は、下位バージョンとの互換性があるので、問題なく使用できます。
HDMIケーブルを購入する場合は、モニターへ送る映像信号の解像度に合わせて、適切なバージョンのものか事前に確認しておきましょう。
また、実際に使用する環境に合わせて、必要な長さも確認しておきましょう。
MacBookの充電の消耗が早くなる
私のMacBookでは、充電の消耗スピードがかなり早くなりました。
体感としては倍くらい。
充電しながら使っている方は問題ありませんが、毎回充電ケーブルを外してから使用している方は、充電の消耗が気になるかもしれません。
モニターとの信号の送受信には、やや電力が必要なようです。
接続方法と調整
ケーブルをつなぐだけでデュアルモニターとしてすぐに使用できますが、解像度の設定やモニター配置について少し触れておきます。
まずは、解像度の設定から。
「リンゴマーク」→「システム設定」→「ディスプレイ」
この順で進むと上記の画面になります。
HDMIケーブルで繋いだ状態であれば、内蔵ディスプレイと追加したディスプレイ(今回であればKA220HQ)が表示されます。
追加したディスプレイをクリックすると次の画面になります。
おそらく初期状態でも解像度「1920✕1080」になっているかと思いますが、違っていた場合はこちらに設定しておきましょう。
続いて、解像度の少し上にある「配置」をクリックすると次の画面に変わります。
こちらの画面で「内臓ディスプレイ」と「追加したディスプレイ」の配置を変更することができます。
写真のようにモニターの上にカーソルを置くと、どちらのディスプレイか表示をしてくれます。
配置の変更は、どちらかのモニターを好きな方向へドラッグするだけ。
写真の状態であれば、MacBook Airのモニターの右側が拡張されている状態です。
追加ディスプレイは上下左右好きなところに配置できるので、自分が作業しやすい配置をいろいろと試してみてください。
まとめ
デュアルモニターの設定はとても簡単にすることが出来ます。
今回説明した『HDMIケーブル』のサイズやバージョンは、選び方を間違えると接続することができない。
また、映像信号が届かないということがありますので注意してください。
今回紹介したモニター(ディスプレイ)以外にも、解像度が高いもの、大きいもの、スピーカーがついているものなどたくさんあります。
接続端子などに注意して、皆さんの用途に応じたモニター(ディスプレイ)を見つけて、パソコン作業をどんどん効率化していきましょう。
それではまた。
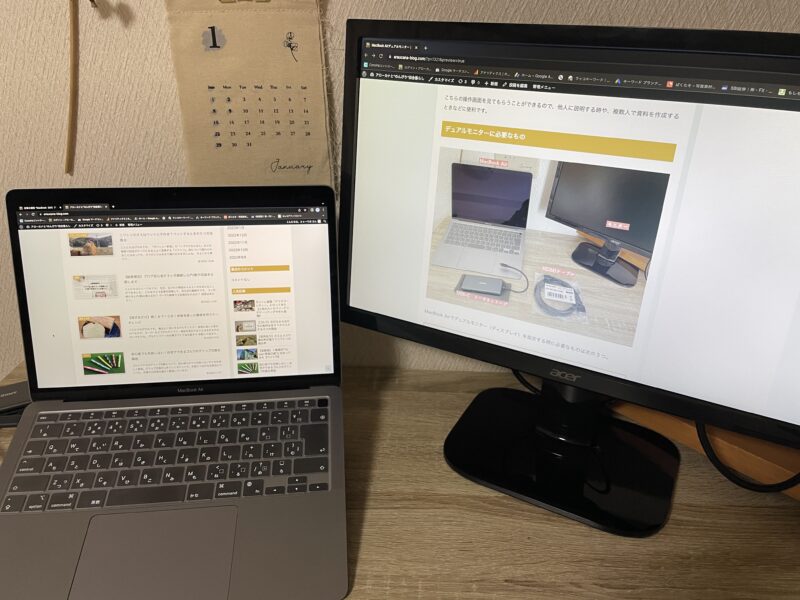


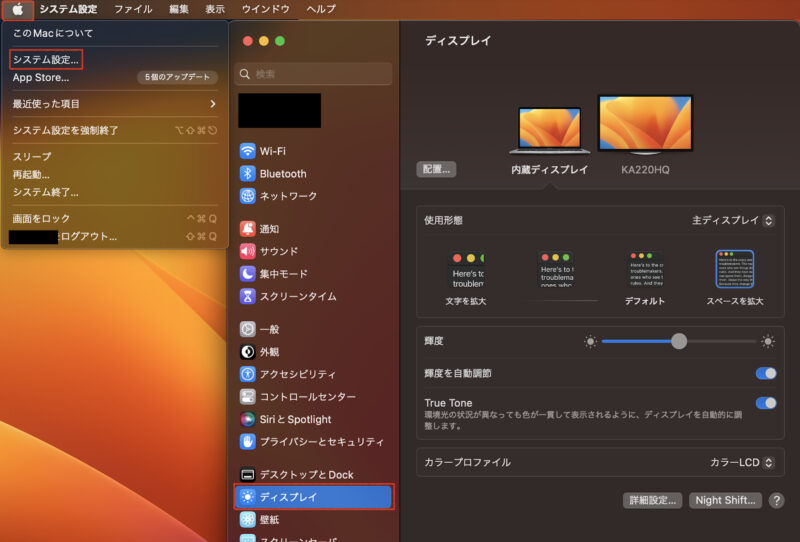
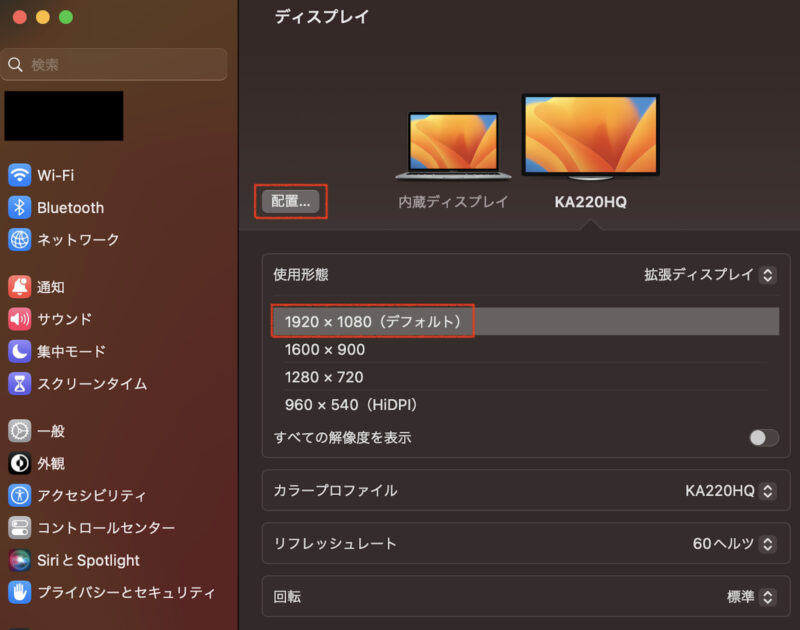
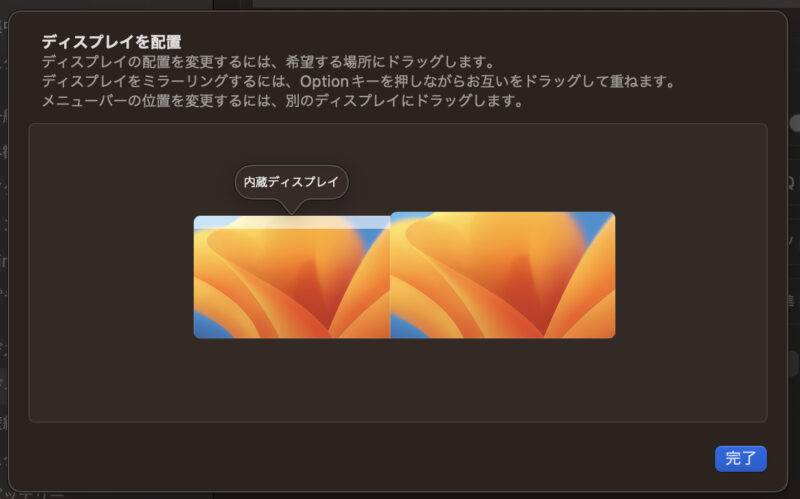


コメント